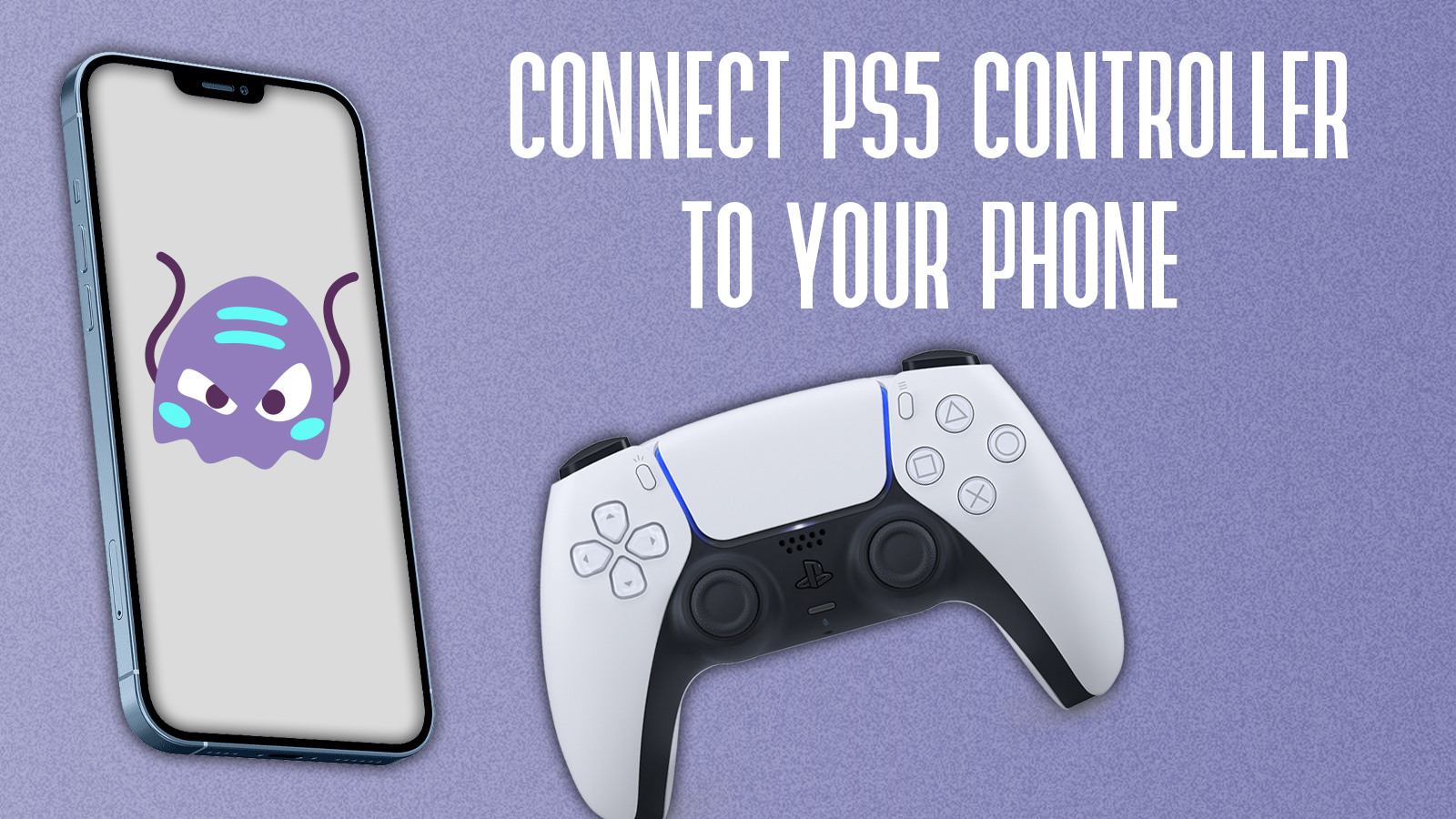PC, MAC, Android ve iOS ile DualSense Kablosuz Denetleyicileri Nasıl Kullanılır, PS5 Denetleyicisi Bir iPhone – Android Authority’ye Nasıl Bağlanır –
Bir PS5 denetleyicisi bir iPhone’a nasıl bağlanır
. Bu eşleştirme işlemini başlatacak.
PC, Mac, Android ve iOS ile DualSense Kablosuz Denetleyicileri Nasıl Kullanılır
Desteklenen bir cihazda uyumlu oyunlar ve uygulamalarla DualSense ™ kablosuz denetleyicinizi kullanmak istiyorsanız, birkaç adımda USB veya Bluetooth® üzerinden bağlanabilirsiniz.
- Desteklenen bağlantılar
- Bluetooth eşleştirme
- USB bağlantısı
- ?
DualSense Kablosuz Denetleyici Uyumlu Cihazlar
Aşağıda veya daha sonra listelenen işletim sistemlerini kullanan cihazlar DualSense Kablosuz Denetleyici Bluetooth ve USB bağlantılarını desteklemek. Bağlandıktan sonra, uyumlu oyunları ve uygulamaları kontrol etmek için kablosuz denetleyicinizi kullanabilirsiniz.
- .
- .
- .5
- .5
- Android 12
Windows PC cihazları, denetleyiciyi kablolu bir bağlantı aracılığıyla destekleyin.
- . Tüm cihazların denetleyici ile uyumlu olduğuna dair bir garanti yok.
- Hangi Android cihazlarının DualSense Kablosuz Denetleyici Sürücüsünü desteklediğini kontrol etmek için lütfen cihazınızın üreticisine danışın.
DualSense kablosuz denetleyicinizi desteklenen bir cihazla nasıl eşleştirirsiniz
Kablosuz denetleyicinizi ilk kez Bluetooth kullanarak desteklenen bir cihazla eşleştirmek için eşleştirme modunu açın:
- Denetleyicideki oynatıcı göstergesinin kapalı olduğundan emin olun.
. . - Oluştur düğmesini basılı tutarken ve basılı tutarken, ışık çubuğu yanıp sönene kadar PS düğmesini basılı tutun.
- Cihazınızda Bluetooth’u etkinleştirin ve ardından Bluetooth cihazları listesinden denetleyiciyi seçin.
Eşleştirme tamamlandığında, ışık çubuğu yanıp söner ve sonra oynatıcı göstergesi yanar.
Bir denetleyici bir seferde yalnızca bir cihazla eşleştirilebilir. Cihazları her değiştirdiğinizde, denetleyiciyi yeni cihazla eşleştirmelisiniz.
Çoğu Windows PC cihazı, denetleyiciyi kablolu bir bağlantı aracılığıyla destekleyin.
.
PS5 ™ konsolunuzdan veya PS4 ™ konsolunuzdan PS Remote Play uygulamasını kullanarak desteklenen cihazınıza akışlı oyunları oynamak için denetleyicinizi kullanabilirsiniz.
Kablosuz denetleyiciniz, genel denetleyicileri destekleyen oyunlar oynamak için de kullanılabilir.
PC ve Mac’te Remote Play
- Dokunsal geribildirim.
- .
Bir kablosuz denetleyiciyi PS5 konsolunuza nasıl yeniden bağlarsınız
. Daha sonra USB’yi kaldırabilir ve denetleyiciyi kablosuz olarak kullanabilirsiniz.
?
Yukarıdaki talimatları izlediyseniz, ancak denetleyicinizin düzgün bağlanmadığına inandıysanız, lütfen PlayStation Onarımları Diyagnostik aracını ziyaret edin.
. Bir PlayStation Dualshock 4 Kablosuz Denetleyici veya PlayStation 5 DualSense Kablosuz Denetleyicisi ile birlikte bunun çalışması için iOS 13 veya iPados 13 veya üstüne ihtiyacınız olduğunu unutmayın.
HIZLI CEVAP
. İlk olarak, PlayStation Controller’ı açın, ardından basılı tutun . Ayarlar > İPhone veya iPad’inizde. . .
Anahtar bölümlere atla
Bir PS5 denetleyicisi bir iPhone veya iPad’e nasıl bağlanır
Adam Birney / Android Otoritesi
- .
- Tuşuna basın Ps Ve Paylaşmak Işık çubuğu eşleştirme moduna koymak için yanıp sönmeye başlayana kadar denetleyicideki düğmeler aynı anda.
- İPhone veya iPad’inizde.
- Telefonunuzla eşleştirmek için denetleyicinizin adına dokunun.
- Denetleyicide tekrar düğme.
Bir PS5 denetleyicisini bir iPhone veya iPad’den nasıl ayırırsınız
Hadlee Simons / Android Otoritesi
Bir PS5 denetleyicisini iPhone’unuzdan ayırmak için aşağıdakileri yapın:
- Ayarlar> Bluetooth .
- Bluetooth cihazları listesinde denetleyicinin adını bulun.
- düğme.
- Seçme Bu cihazı unutun.
PS5 denetleyicimi iPhone veya iPad’imde mobil oyunlar oynamak için kullanabilir miyim?
. . Her şeyin nasıl yapılandırılması gerektiğini denemeniz ve görmeniz gerekebilir. .
?
.
Bir PS5 denetleyicisi iPhone veya iPad’imle bağladıktan sonra konsolumla çalışacak mı??
Evet, ancak telefonunuzdan bağlantıyı kesmeniz ve önce konsolunuza yeniden bağlanmanız gerekebilir.
.
Birinci sınıf ergonomisi ve konforu ile bilinen PS5 denetleyicisi, mobil oyun oyununuzu ciddi şekilde artırabilir ve bir sonraki oyun oturumunuz sırasında ikinci favori gadget olabilir.
. . Fortnite, Call of Duty ve PUBG gibi oyunlarda egemen olmaya hazır olun.
Makale reklamdan sonra devam ediyor
. Hızlı Ayarlar menüsünü getirmek için aşağı kaydırın. .
Paylaş ve ev düğmelerini birlikte Eşleştirmeyi başlatmak için. Artık bağlanacak yeni cihazlar listesinde bulabileceksiniz. Dokunun, ekrandaki herhangi bir talimatları izleyin ve en sevdiğiniz oyunu yüklemeye devam edin.
Android’de bazı oyunları taklit etmek istiyorsanız, bu da bunu yapmanın en iyi yollarından biri olurdu.
Makale reklamdan sonra devam ediyor
. Ancak, ilk önce, telefonunuzdaki Bluetooth’u açın. Bluetooth’u açmanın hızlı kontrolü, ekranınızın aşırı sağ köşesinde aşağı kaydırılarak erişilebilen kontrol merkezinde mevcuttur. Şimdi bluetooth’u açmak için simgeye dokunun.
Daha az reklam | Karanlık Mod | Oyun, TV ve Filmler ve Teknoloji Fırsatları
Şimdiye kadar satılan en pahalı 10 NFT
Makale reklamdan sonra devam ediyor
Kontrol merkezindeyken Bluetooth simgesini basılı tutabilir ve ardından Bluetooth ayarlarına basabilirsiniz. Ana sayfadaysanız, ayarlarınıza gidin ve Bluetooth’a kolayca erişmek için arama çubuğunu kullanın.
Buradan, denetleyicinizi alın ve Paylaş ve Ana Sayfa düğmesine basın. Bu eşleştirme işlemini başlatacak.
Makale reklamdan sonra devam ediyor
Şimdi bağlantı kurmak için yeni cihazlarda PS5 denetleyicisini görmelisiniz. Dokunun ve ekrandaki herhangi bir talimatları izleyin.
Makale reklamdan sonra devam ediyor
Denetleyiciniz şimdi telefonunuza veya iPad’inize bağlanmalıdır. Seçtiğiniz oyununuzu yükleyin – bizimki ölü hücreler olurdu – ve o birikmiş işin üzerinden çatlar.
Diğer kılavuzlarımıza göz attığınızdan emin olun:
Makale reklamdan sonra devam ediyor
Bu sayfadaki bir ürün bağlantısını tıklarsanız, küçük bir ortaklık komisyonu kazanabiliriz.