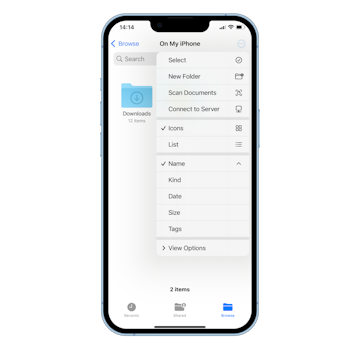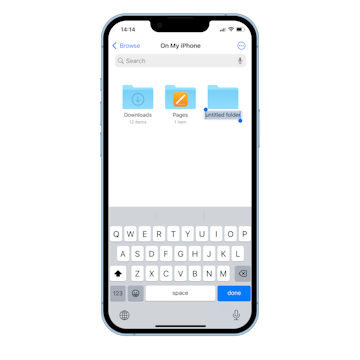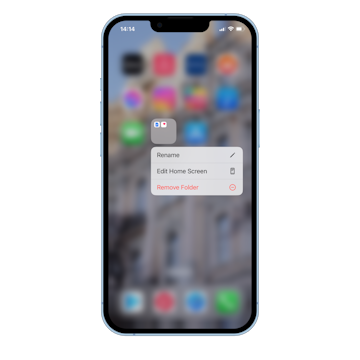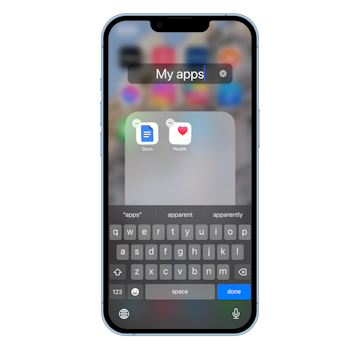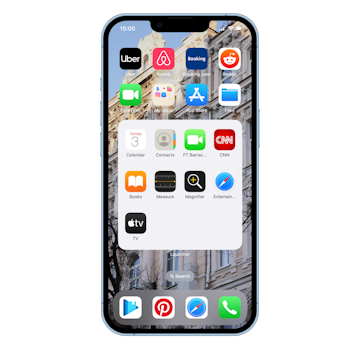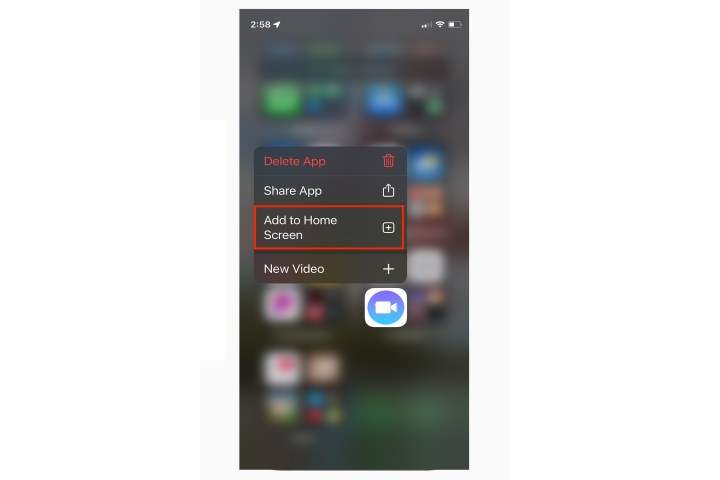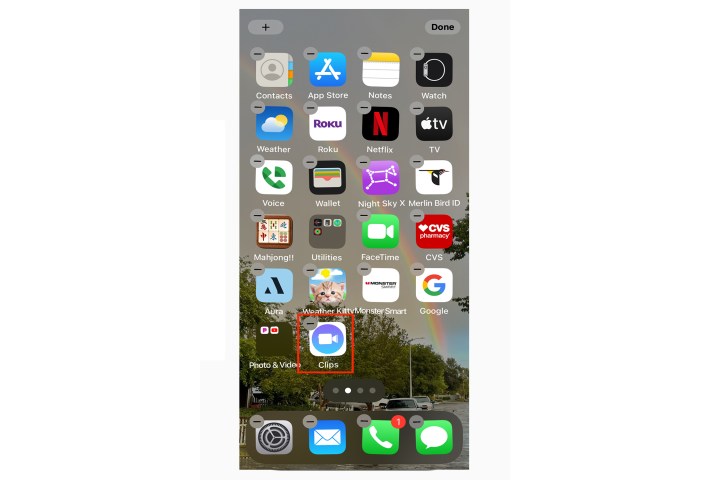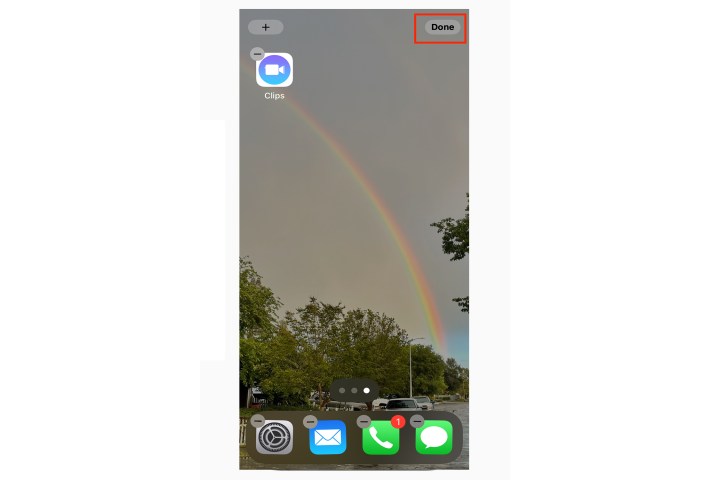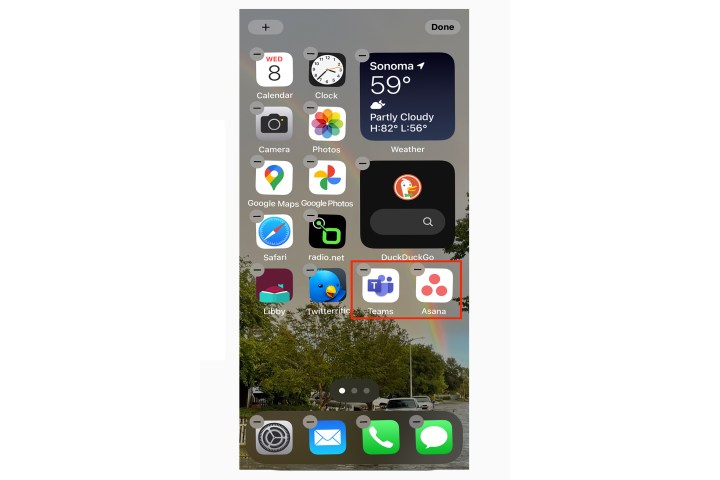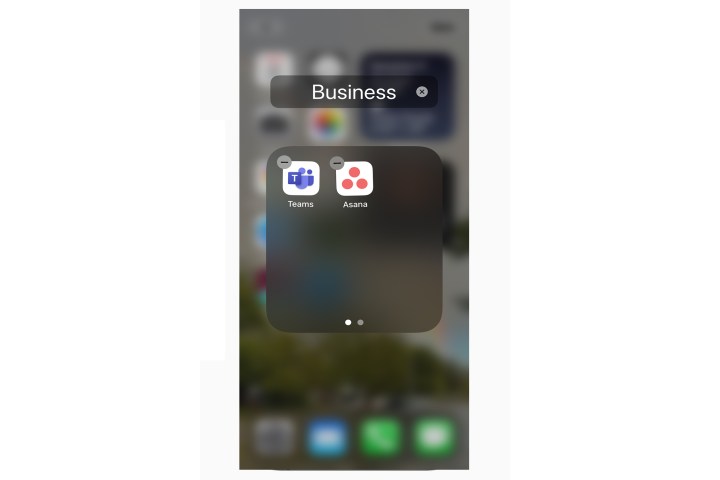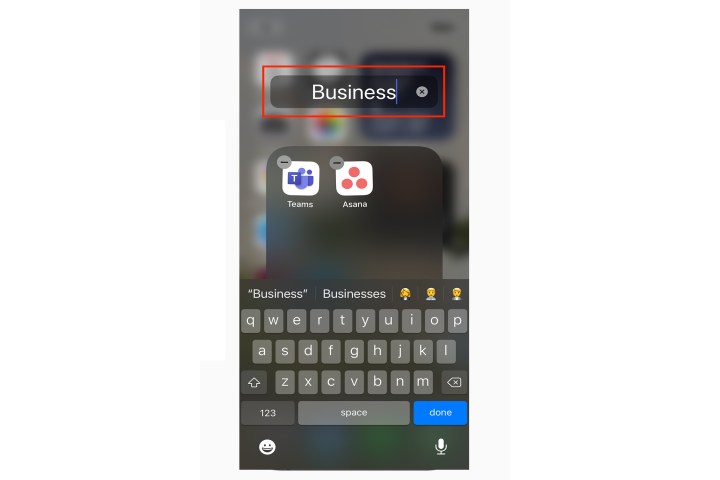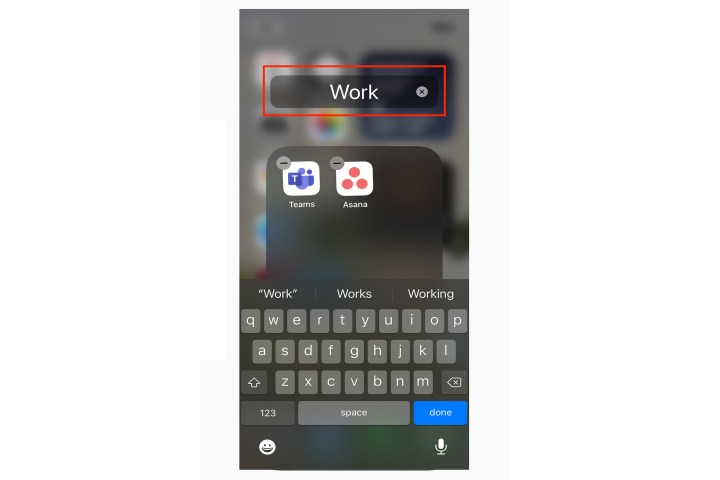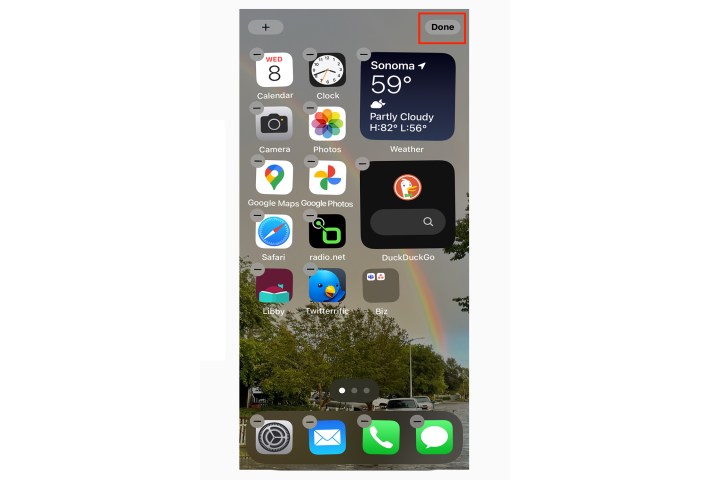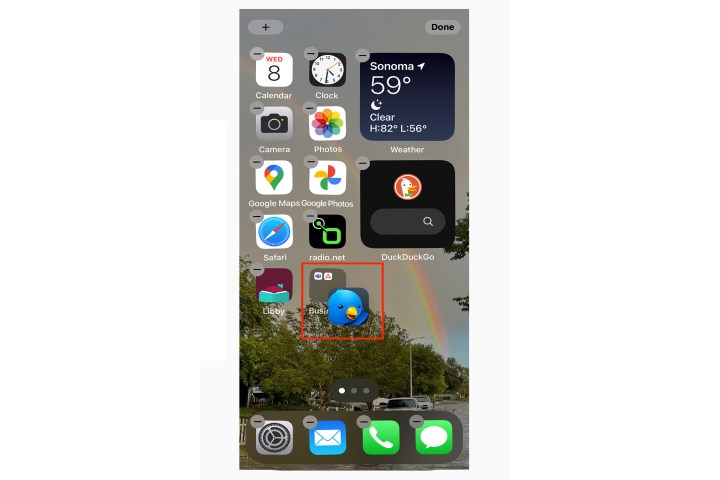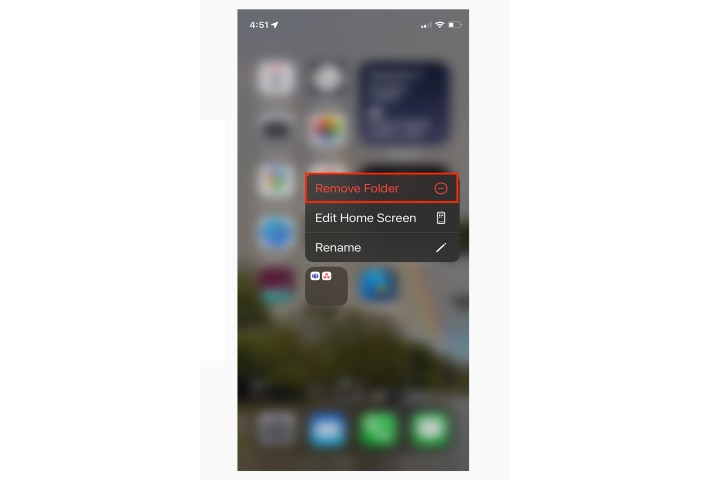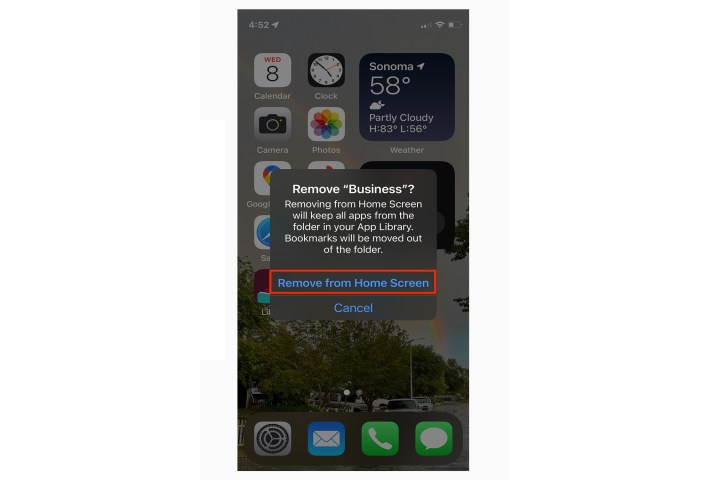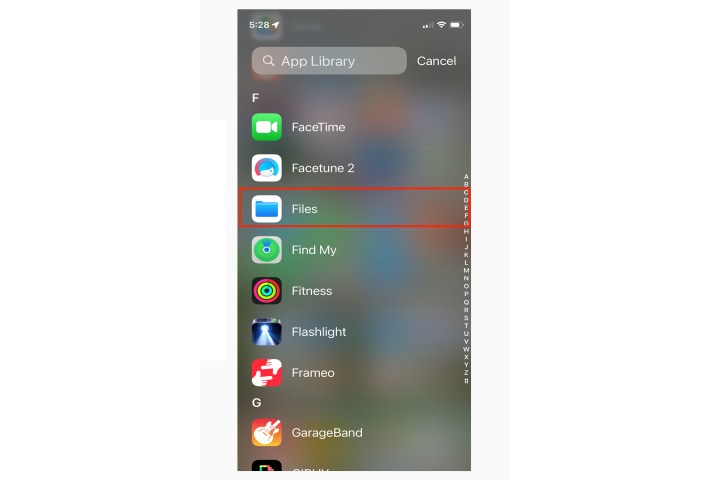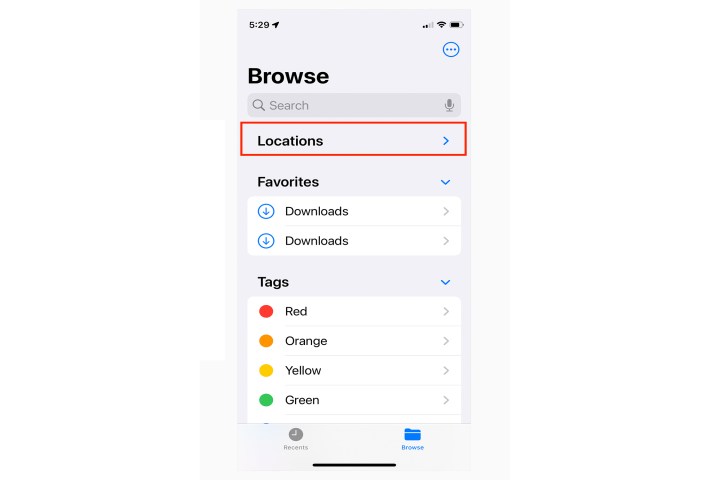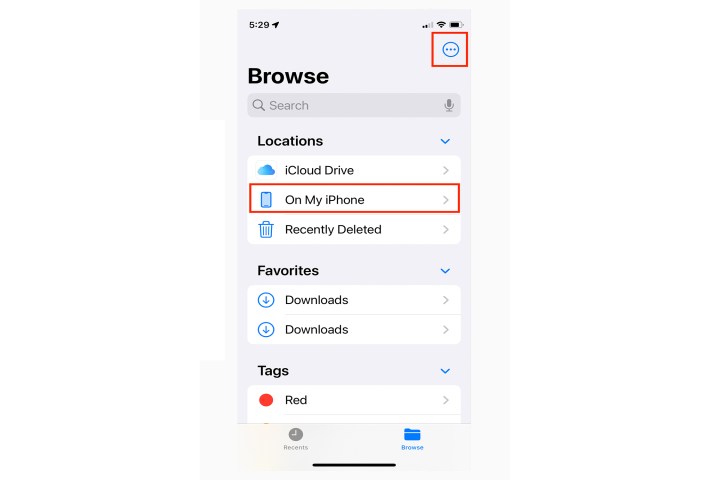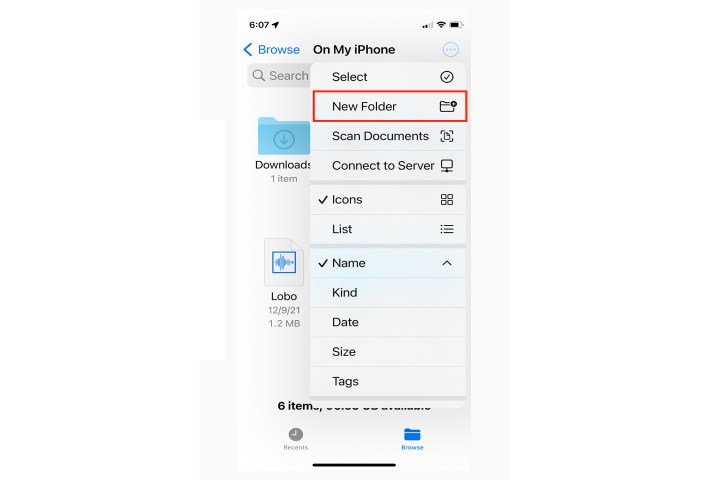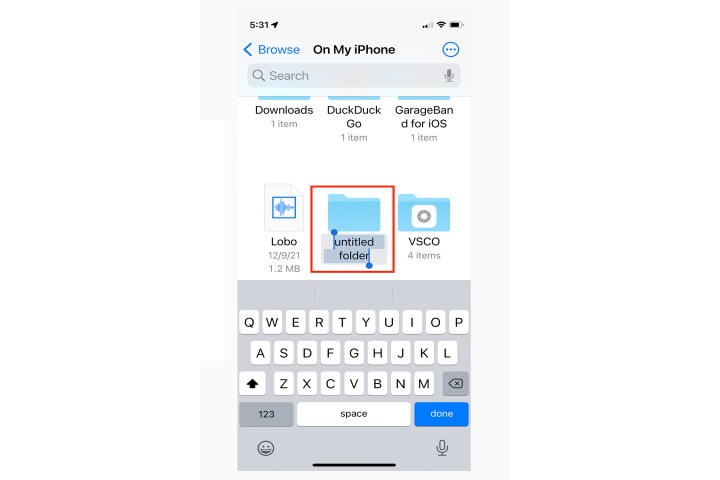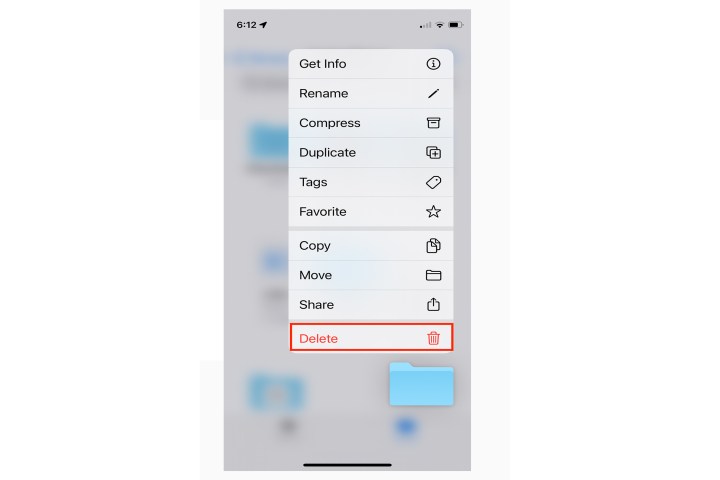Klasörlerle iPhone’da uygulamalar nasıl düzenlenir, iPhone’da PDF Oluşturun | İPhone ve iPad’de PDF nasıl yapılır
İPhone ve iPad’de PDF nasıl yapılır
. Ayrıca, uygulama kuruluşunuza daha fazla yapı eklemek için klasörler içinde klasörler oluşturmak isteyebilirsiniz, ancak iOS 16’dan itibaren.. .
Uygulamaları ana ekranınızda rastgele biriktirmek ve iPhone’daki dosyalar uygulamanızdaki dosyalar sadece sizin için bu kadar uzun süre çalışabilir. .
İPhone’unuzda nasıl bir klasör oluşturacağınızı merak ediyorsanız ve son olarak ana ekranınızı ve dosyalarınızı düzenleyin, okumaya devam edin.
İPhone ana ekranınızı özelleştirin
. .
İPhone ana ekranınızda uygulamaları daha iyi organize etmek için klasörler oluşturmanız ve uygulamalarınızı klasörlere taşımanız gerekir. .
.
Uygulamanın etrafında diğerine sürüklediğiniz şeffaf bir çerçeve görene kadar bekleyin (yukarıdaki GIF demosunda fark edebileceğiniz gibi) ve ardından ilk uygulamayı ikinci uygulamaya bırakın.
.
? Aynı klasöre daha fazla uygulamayı sürükleyip bırakın. .
İPhone’unuzda klasörlerin nasıl yapılacağını bilmeniz gereken bir yer daha Files uygulaması.
.
.
.
Yeni bir klasör hemen görünecek ve hemen yeniden adlandırabilirsiniz:
.
.
Klasörlerinizi içeriklerine göre yeniden adlandırarak başlayın.
İPhone’unuzun ana ekranında yeni bir klasör oluşturduktan sonra, iOS bunun için otomatik olarak bir ad oluşturur. Seçeneklerden biri olarak:
ve istediğiniz klasör adını yazın.
.
. .0, bu özellik mevcut değil. Yapabileceğiniz şey, bazı uygulamalarınızı klasörünüzdeki bir sonraki sayfaya taşımaktır.
. .
Klasörünüz iPhone’unuzun ana ekranında görüntülendiğinde yalnızca bir klasör içindeki ilk sayfanızdaki uygulamaların görüneceğini unutmayın.
Oluşturmak istediğiniz tüm klasörler tarafından boğulmadan önce, iPhone’larda oluşturabileceği klasör türleri için bazı fikirlere bir göz atalım:
Facebook, Messenger, Instagram, Tumblr, Twitter, Reddit, vb.
.- Verimlilik
. - Finans
. - Seyahat
.. - Mesajlaşma
. - Alışveriş
!
Ayrıca, ana ekranınızı daha da etkili bir şekilde düzenlemek için iphone for iPhone kullanabilirsiniz.
.
!
.
İPhone’un yerleşik uygulama widget işlevselliğinin ötesine geçmek için, başlatıcı sadece görevin aracıdır.
.
.
SetApp’ta iPhone için en sevdiğimiz araçlar?
İkizler Fotoğrafları – Gereksiz fotoğraf dosyalarınız için bir silecek. .
Paste, pano içeriğini kolayca yönetir ve cihazlar arasında dosyaları, öğeleri ve notları düzenler.
.
Fatura ve Kişisel Finans Yönetimi Uygulamalarından GreenBooks, Giderler ve Chronicle, Kanarya Postası gibi müşterilere postaya, Dropshare ile dosya paylaşımına, Hat’ın Gelişmiş Hesap Makinesi Öklidine ve SetApp’ta çok daha fazla araç, iPhone’unuz gerçekten olacak Cebinizde güçlü bir bilgisayar olun.
.
. .
. Tüm SetApp planları, SetApp’ın sizin için çalışıp çalışmadığına karar vermeden önce kullanabileceğiniz 7 günlük ücretsiz bir deneme ile gelir!
.
.
İPhone ve iPad için PDF Uzmanı ile resimlerden, kelime belgelerinden ve e-tablolardan kolayca yüksek kaliteli PDF’ler oluşturun.
. İPhone veya iPad’de bir PDF dosyası nasıl yapacağınızı merak ediyorsanız, PDF uzmanımız yardımcı olmak için burada. .
.
- PDF uzmanını indirin ve açın.
- Sağ alttaki mavi artı işaretine dokunun.
- .
.
Şimdi, istediğiniz her şeyi ekleyebileceğiniz boş bir PDF sayfanız var. PDF Uzmanı, metni kolayca yazmanıza, notlar ve çizimler eklemenize ve hatta yeni PDF dosyanıza görüntüler eklemenizi sağlar.
Mac’inizde bir PDF oluşturmanız da gerekiyor mu?? .
Word’den PDF nasıl oluşturulur
. PDF Uzmanı, DOC, DOCX, sayfalar ve diğer formatlardan bir PDF oluşturmanıza olanak tanır.
İPhone’unuzda:
- .
- .
- Seçme Dosyadan PDF Oluştur.
- Yaratmak.
- PDF Uzmanı Alın.
- PDF oluştur .
- Musluk PDF’ye kelime.
- İstenen dosyayı seçin ve dokunun .
Elektronik tablolardan PDF nasıl oluşturulur
İPhone ve iPad’inizdeki XLS, XLSX veya Numaralardan PDF nasıl oluşturulacağınız aşağıda açıklanmıştır.
- .
- Musluk Dosyadan PDF Oluştur.
- .
İPad’inizde:
- PDF uzmanını başlatın ve dokunun PDF oluştur kenar çubuğunda.
- PDF’ye e -tablo.
- .
Güzel bir sunum hazırladıysanız, PDF belgesi olarak birine göndermeniz gerekebilir. .
İPhone’unuzda:
- .
- .
- İstenen dosyayı seçin ve dokunun .
- kenar çubuğunda.
- Musluk .
- Gerekli dosyayı seçin ve dokunun .
. İşte PDF uzmanında nasıl yapılacağı aşağıda açıklanmıştır:
- Bir dosya aç.
- Musluk
.
- Seçme
Eklemek .
- .
- .
İPad’inizde:
- Bir Belge Aç.
-
.
- Musluk
Araç çubuğuna ekle.
- Ne ekleyeceğinizi seçin: boş bir sayfa veya başka bir dosya.
- .
. .
.
En sevdiğiniz uygulamaları düzenlemek için bir iPhone’da klasör nasıl yapılır
. Neredeyse tüm uygulamaları önceden ayarlanmış kategoriler halinde düzenleyerek ana ekranı temizler. Bu şekilde, en çok kullanılan uygulamalarınızı her şey saklanırken gördüğünüz ilk ekranda itebilirsiniz-sadece tüm gruplandırılmış uygulamalarınızı tek bir ekranda görmek için geriye kalan bir parmağı kaydırın-artık sonsuz uygulama sayfası yok.
- Bir uygulamayı ana ekrana taşıyın
- Bir uygulama klasörünü sil
- Bir dosya klasörü oluşturun (ve silin)
Ancak, belirli uygulamaları tek bir klasöre sıkıştırmanız gerekiyorsa? Örneğin, merkezi bir konumda Microsoft Teams, Asana, Microsoft Word ve birkaç kişiye ihtiyacınız olabilir, ancak uygulama kütüphanesine dağılmışlardır. Elbette, hepsini tek tek ana ekrana sürükleyebilirsiniz, ama bu sadece dağınık – ve dağınık istemiyorsunuz – temiz bir ev ekranı istiyorsunuz. .
İPhone’da uygulamaları uygulama kütüphanesinden sürüklemek de dahil olmak üzere iPhone’da bir klasör yapmak için iOS 15’i nasıl kullanacağınızı gösteriyoruz, böylece bir klasör yapabilirsiniz ve dosyalar uygulamasında nasıl yeni bir klasör oluşturulabilirsiniz.
Bir uygulamayı ana ekrana taşıyın
Bir klasöre atmak istediğiniz uygulamalar zaten ana ekranda değilse, bu talimatları izleyin.
Ana ekranda, uygulama kütüphanesini yüklemek için kalan bir parmağı kaydırın.
. Ekranda bir açılır menü görünür.
.
- Apple’ın ilk iPhone’u ne zaman yayınladığına dair bu eski haber raporuna göz atın
Aşama 3: . .
Tamamlamak Ana ev düğmesi olmadan telefonların sağ üst köşesinde düğme.
Bir uygulama klasörü oluşturun
. .
Bir klasör oluşturmak için eklemek istediğiniz bir uygulamaya uzun basın.
. .
Adım 2: İkinci bir uygulama simgesinin üstüne uygulama simgesini sürükleyin. .
.
.
.
Adım 5: Basın Ev tamamlamak veya dokunmak için düğme .
Adım 6: Uzun bir pres ve sürükle yeni klasöre ve yeni klasörden uygulamalar eklemeye (veya kaldırmaya) devam edebilirsiniz.
? . .
Aşama 1: .
Adım 2: . Musluk Ana ekrandan kaldır.
Bir dosya klasörü oluşturun (ve silin)
Artık uygulamalar için bir klasör oluşturduğunuza göre, dosyalar için bir klasör oluşturmaya devam edelim. İPhone’unuzda, yalnızca dosya yönetimi uygulamalarında klasörler oluşturabilirsiniz. Burada iOS 15’teki yerel dosyalar uygulamasını kullanıyoruz.
Aşama 1: Aç Dosyalar .
.
veya icloud sürücüsü.
.
4. Adım: açılır menüde.
Adım 5: .
Adım 6: . Klasör simgesine uzun basın ve dokunun .
- 48 saattir iPhone 15 Pro Max aldım.
- 2023’teki En İyi İPhone 15 Plus Kılıfları: Şu anda en iyileri
- İPhone 16’yı beklemek için iPhone 15 – 5 neden satın almayın
- İPhone 14 Kılıflar İPhone 15’e uyuyor? İlginç bir cevap var