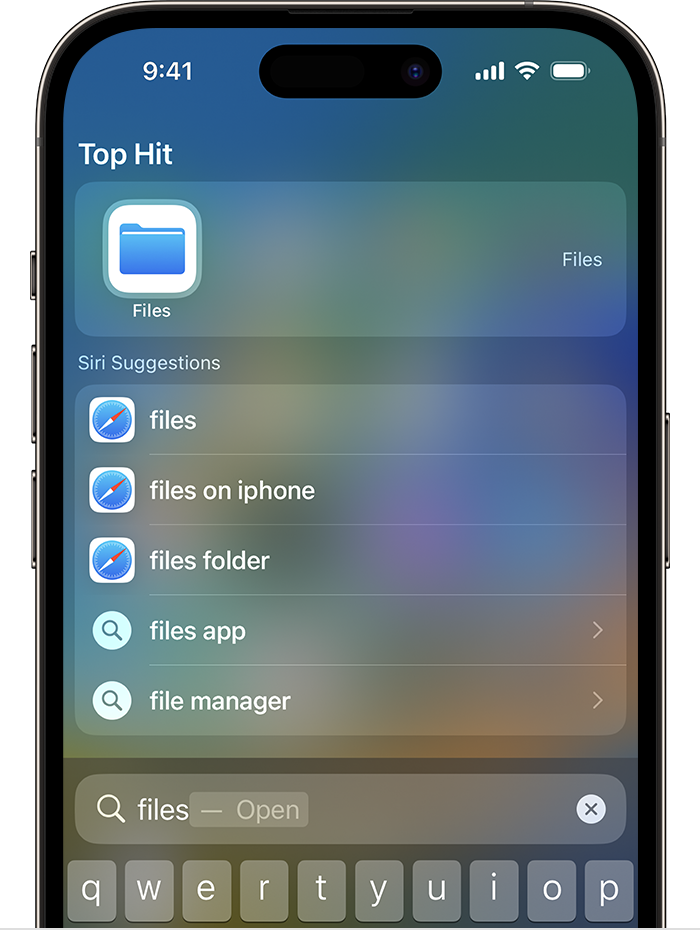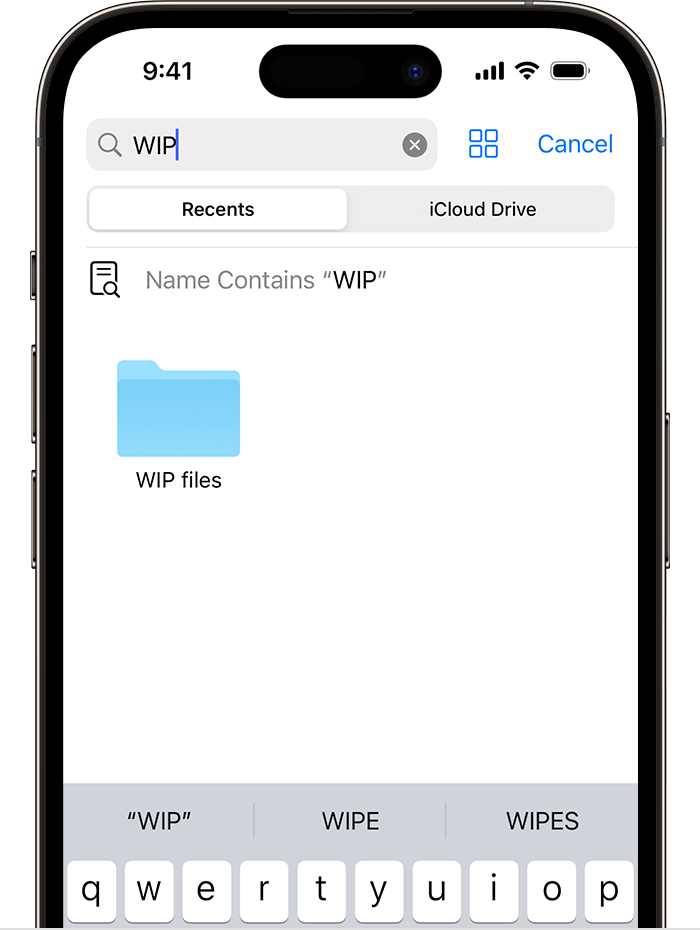App Store’da Dosya Yöneticisi ve Tarayıcı, Dosyalar Uygulamasında iPhone veya iPad’inizdeki dosyaları bulun – Apple Desteği
Dosyalar uygulamasında iPhone veya iPad’inizde dosyaları bulun
Dosyaları kopyalayarak, taşıyarak veya silerek temel dosya yönetimini gerçekleştirebilirsiniz. Kaydedilen klasörlerinizi ve dosyalarınızı görüntülemek için çevrimiçi depolama hizmetlerinizden birini açın. Tek bir dosyada bir komut çalıştırmak için küçük resimlerine basın. Menüden, dosyayı kopyalayabilir, kopyalayabilir, taşıyabilir, yeniden adlandırabilir, önizleme, etiketleyebilir, paylaşabilirsiniz veya silebilirsiniz.
Dosya Yöneticisi ve Tarayıcı 17+
Bu uygulamayı hemen hemen her şekilde seviyorum. . . Bu dosyaları nasıl çalıştırabileceğimi anladığımda bu uygulamayı kolayca değerlendirebilirim 5 yıldız.
Güncelleme 5/4/15
. . Hangi dosyaları desteklediğini öğrendiğimde 5 yıldız veriyor.
Hala bunun harika bir uygulama olduğunu düşünüyorum. Tıpkı ofisinizde yapabileceğiniz gibi, iPhone’unuzdaki dosyaları “normal” sürdürmeyi ve tutmayı sağlar.
Merhaba. . Şahsen, dosyaları hareket ettirdiğin en iyisidir ve. Her türlü şey için kullanıyorum, ancak birincil kullanım müzik için. Oluşturduğum Şarkılar. Dikkat et, bu uygulamayı ritüel olarak kullanıyorum, bu yüzden nasıl çalıştığını öğrendim. .
1). Müziği dinlerken, ses yaklaşık 5-10 saniyede bir duraklamaya devam ediyor.
. .
3). Ekran kilitlenirse, geçerli ses bittikten sonra oynatmaya devam etmez.
. Hard/Fabrika Sıfırlaması bu şeyleri düzeltmiyor. Uygulamanın silinmesi ve yeniden indirilmesi de.
. Ama bu şeylerin yanı sıra, bu uygulamayı kullanmaya devam edeceğim ve başkalarına önereceğim. !
Hayır#takma ad#mevcut, 03/19/2023
. . ,
. . Örneğin, “Karides” üzerinde aranan bir tarif, “karides kelimesini içeren tüm başlıkları ortaya çıkarır.”Birini seçtiğimde her şey ortadan kalkıyor. . Ayrıca, Sil”yi kaydırarak ve seçerek silebilirdiniz. . . . . .
Geliştirici, Tapmedia Ltd, uygulamanın gizlilik uygulamalarının aşağıda açıklandığı gibi verilerin işlenmesini içerebileceğini belirtti. Daha fazla bilgi için geliştiricinin Gizlilik Politikasına bakın.
Sizi izlemek için kullanılan veriler
- Kullanım verisi
Veri size bağlı değil
Aşağıdaki veriler toplanabilir, ancak kimliğinize bağlı değildir:
- Kullanıcı içeriği
- Tanımlayıcılar
- Kullanım verisi
Gizlilik uygulamaları, örneğin, kullandığınız özelliklere veya yaşınıza göre değişebilir.
Bilgi
.0 veya sonraki. iPad iPados 10 gerektirir.0 veya sonraki. .0 veya sonraki.
- İPhone veya iPad’inizde Dosyalar Uygulamasını Açın. Ana ekranınızda Blue Files uygulaması uygulamasını görmüyorum? Sadece aşağı kaydırın, ardından Dosyalar uygulamasını arayın.
- .
.
Dosyalar uygulamasında ne tür dosyalar saklanır
- [Cihaz] klasörümde, kullandığınız cihazda yerel olarak saklanan dosyaları bulabilirsiniz.
- .
- .
. .
Şifre korumalı zip klasörleri veya dizinler dosyalar uygulamasında desteklenmez.
Dosyalar Uygulamasında Dosyalar Nasıl Düzenlenir
. Dosya türüne bağlı olarak, şunları yapabilirsiniz:
- Çizmek, metin eklemek, imza eklemek ve daha fazlası için işaretlemeyi kullanın
- Dosyayı sayfalar, açılış, numaralar ve diğer uygulamalarda düzenleyin
. .
Apple tarafından üretilmeyen ürünler veya Apple tarafından kontrol edilmeyen veya test edilmeyen bağımsız web siteleri hakkında bilgi tavsiye veya onay almadan sağlanır. . . .
? İPhone veya iPad’inizdeki dosyalar nasıl yönetilir
Dosyalar uygulaması, iOS ve iPados’taki dosyalara nasıl eriştiğiniz, görüntülediğiniz ve yönettiğinizdir. .
..
Apple’ın Dosyalar Uygulaması, ICloud Drive, Box, Dropbox, Google Drive ve Microsoft OneDrive gibi çevrimiçi hizmetlerde depolanan dosyaları görüntülemenizi ve yönetmenizi sağlar. .
IOS 15 ve iPados 15 güncellemesiyle Apple, bazı ilginç yeni özelliklerle Files uygulamasını baharat etti. Dosyalarınızı gruplara göre sıralayabilir, birden fazla pencereyle daha kolay çoklu görev yapabilir ve harici bir fare ile sürükleyerek birkaç dosya seçebilirsiniz.
Ayarlar> Genel> Yazılım Güncellemesi. Cihazınız size yazılımınızın güncel olduğunu veya en son güncellemeyi indirmenizi isteyecektir.
.
Hizmetleri Dosyalar uygulamasına bağlayın
(Kredi: Lance Whitney / Apple)
Dosyaları ilk kez başlattığınızda, kullandığınız hizmetleri etkinleştirmeniz ve bağlamanız gerekir. . .
(Kredi: Lance Whitney / Apple)
Yüklemek ve oturum açmak istediğiniz bir hizmetin adına dokunun. . . .
Cihazınızı bir USB çubuğu, SD kart veya harici sabit sürücüye bağlayabilirsiniz. Bunu yapmak için, doğru adaptör ve kabloyu kullanarak depolama cihazını iPhone veya iPad’inize fiziksel olarak takmanız gerekir. .
Bir ağ sunucunuz veya NAS’ınız varsa, cihazınızla bağlanabilir ve Files uygulaması aracılığıyla erişebilirsiniz. Farklı sistemlerin erişmesini ve aynı dosyaları paylaşmasını sağlayan evrensel bir ağ protokolü olan SMB’yi (sunucu mesaj bloğu) desteklediğinden ve etkinleştirdiğinden emin olun.
(Kredi: Lance Whitney / Apple)
Bunu Files uygulamasında ayarlamak için sağ üstteki EllipsSis simgesine dokunun, ardından Sunucunun adını veya IP adresini komutlayın ve yazın. (Örneğin, Synology NAS’ıma erişmek için yazmak zorunda kaldım SMB: // .yerel, SMB: // Synologynas..) Ardından bu cihaz için kullanıcı adını ve şifreyi girin.
Başlangıçta NAS’a bağlanamadım. Yararlı bir çevrimiçi forum aracılığıyla, SMB3’e maksimum SMB protokolünü ayarlamam gerektiğini keşfettim. Dosyalar uygulaması aracılığıyla bir sunucuya veya NAS’a bağlanmakta zorlanıyorsanız, yardım için satıcıyla iletişime geçmeniz gerekebilir.
Dosyalar uygulaması da şifreli bir sürücü ile uyumludur, ancak şu anda APF’ler kullanılarak biçimlendirilmiş sürücüler şu anda desteklenmektedir. Bunu denemek için şifreli depolama cihazınızı bağlayın veya şifreli bir ağ paylaşımına bağlayın. Sürücüyü seçin ve dokunun Kilit . Kilidini aç Sürücüye erişmek için.
Dosyaları Bul ve Görüntüle
(Kredi: Lance Whitney / Apple)
. . Uygulama çeşitli konumlarınızı tarar ve yanıt olarak arama sonuçlarının bir listesini görüntüler.
Aynı klasörleri sık sık kullanıyorsanız, gelecekte bunlara hızlı bir şekilde erişmek için favoriler olarak işaretlemeyi düşünün. . Daha sonra, sol kenar çubuğunda bir favori bölümü görünür. Favoriler .
(Kredi: Lance Whitney / Apple)
. Yakın zamanda eklenen, taşınan veya görüntülenen dosyaları görüntülemek için yan çubuğa giriş.
Safari’de indirilen dosyalara Dosyalar Uygulaması aracılığıyla da erişebilirsiniz. Safari’den bir PDF, Ses Dosyası veya Belge İndirin, Dosyalar Uygulamasında Bir İndirme Klasörü görünür. veya İPad’imde . Safari’de indirilen dosyalara erişmek için bu klasörü açın.
Üzerinde saklanan klasörleri ve dosyaları görmek için belirli bir dosya hizmetine dokunun. Açmak için bir dosyaya dokunun ve uygulama dosyayı indirir ve görüntüler. Belgeleri, PDF dosyalarını, resimleri, ses dosyalarını ve videoları bu şekilde görüntüleyebilirsiniz. Fotoğraflar ve diğer statik görüntüler yerleşik çizim ve boyama araçlarıyla bile düzenlenebilir.
Dosyalarınızı Yönetin
Dosyaları kopyalayarak, taşıyarak veya silerek temel dosya yönetimini gerçekleştirebilirsiniz. . Tek bir dosyada bir komut çalıştırmak için küçük resimlerine basın. Menüden, dosyayı kopyalayabilir, kopyalayabilir, taşıyabilir, yeniden adlandırabilir, önizleme, etiketleyebilir, paylaşabilirsiniz veya silebilirsiniz.
Birden çok dosyada bir komut çalıştırmak için Seçme Bir iPad’deki sağ üst köşedeki bağlantı (düğme bir iPhone’da üç noktalı bir simgenin arkasına gizlenir), ardından eklemek istediğiniz her dosyaya dokunun. Ekranın tabanında, seçilen dosyayı paylaşmak, çoğaltmak, taşımak ve silmek için bağlantıları görüntüler. Musluk .
(Kredi: Lance Whitney / Apple)
. Görüntüleme penceresinde, dosyanın adının yanındaki aşağı okuna dokunun. Dosya türüne bağlı olarak, potansiyel olarak kaydedebilir, kopyalayabilir, taşıyabilir, yeniden adlandırabilir, dışa aktarabilir veya yazdırabilirsiniz.
(Kredi: Lance Whitney / Apple)
. Farenizin iPad’inize bağlı olduğundan emin olun ve ardından hepsini seçmek için bir dizi dosyayı tıklayın.