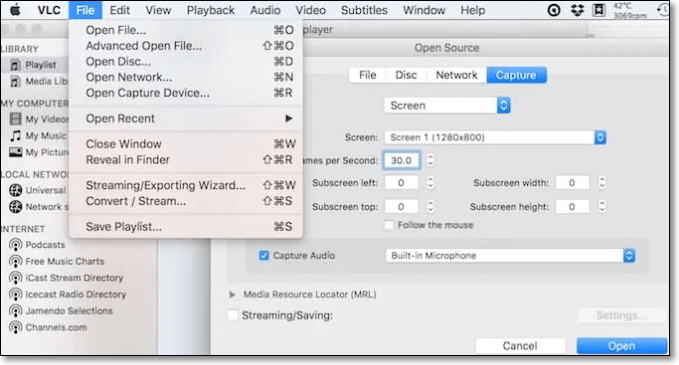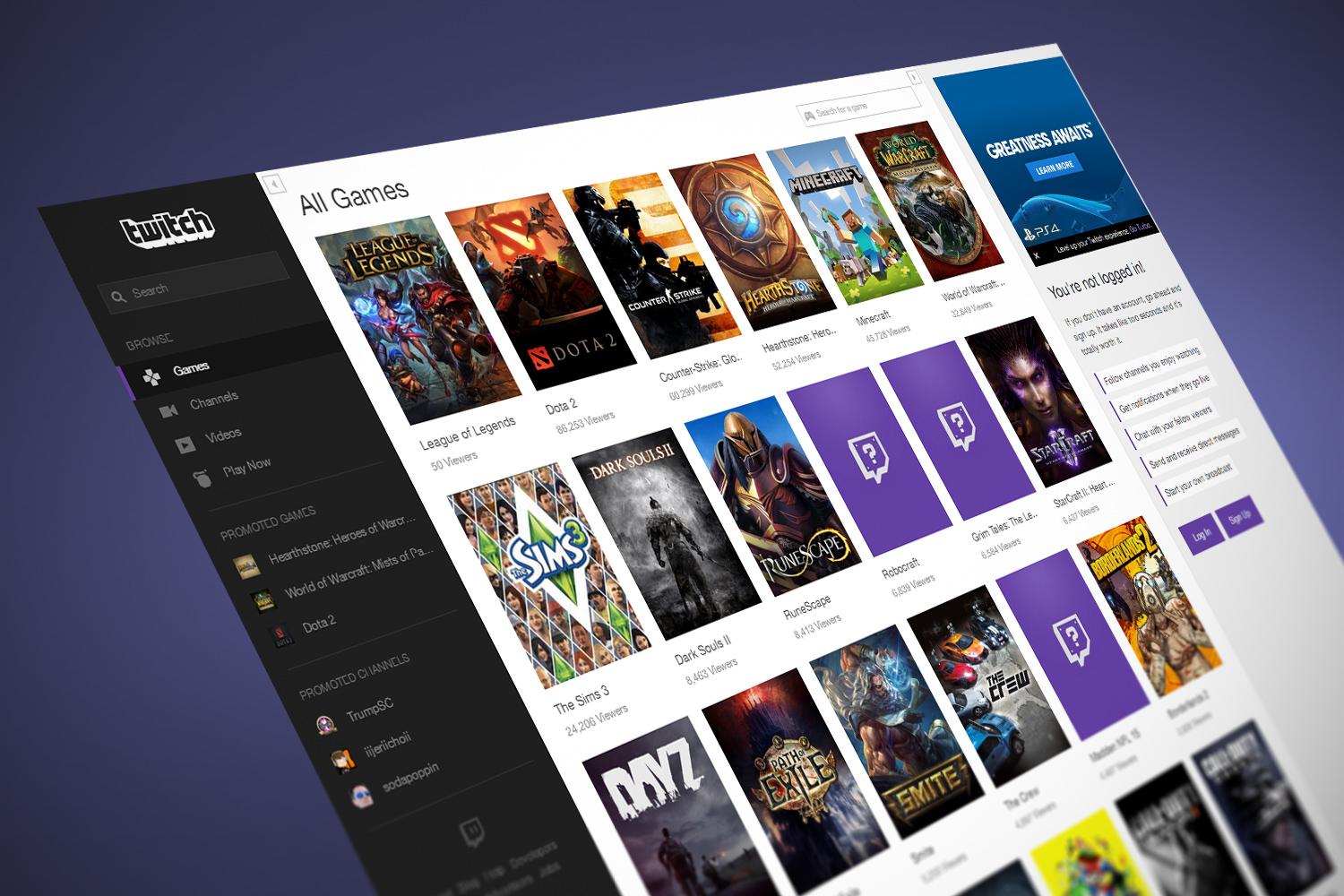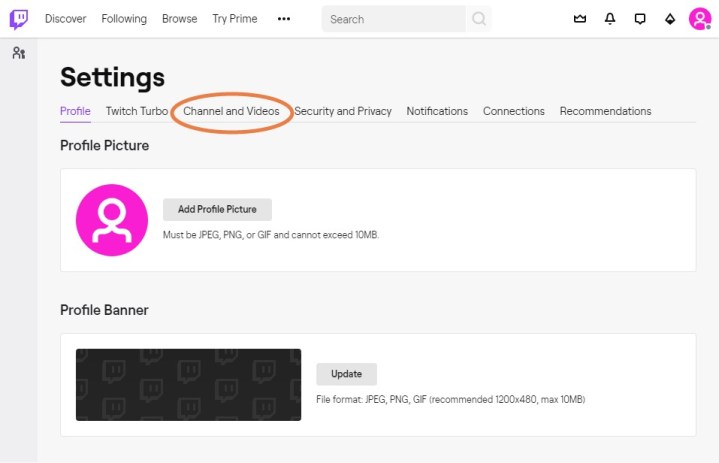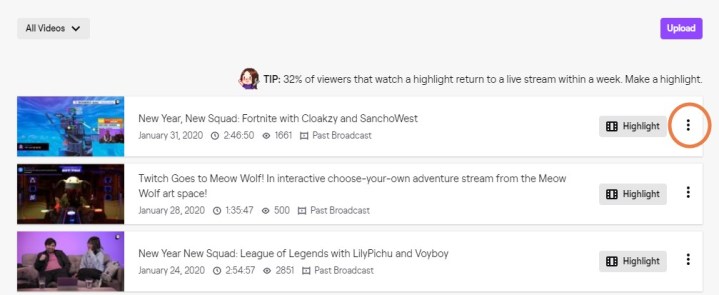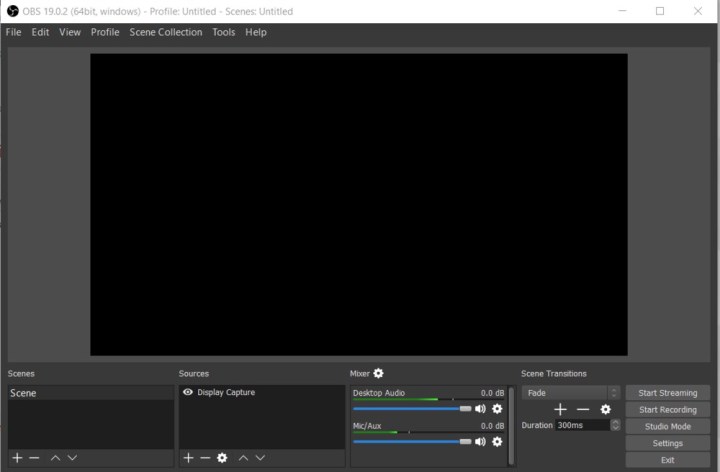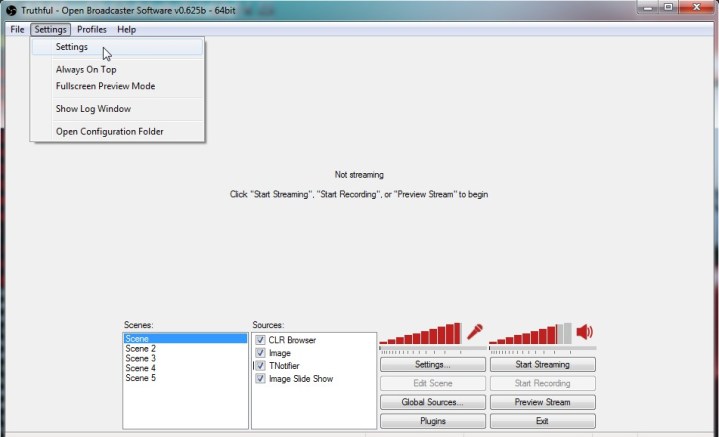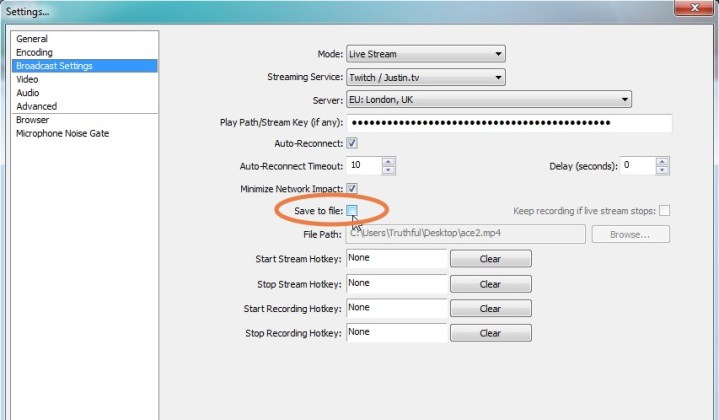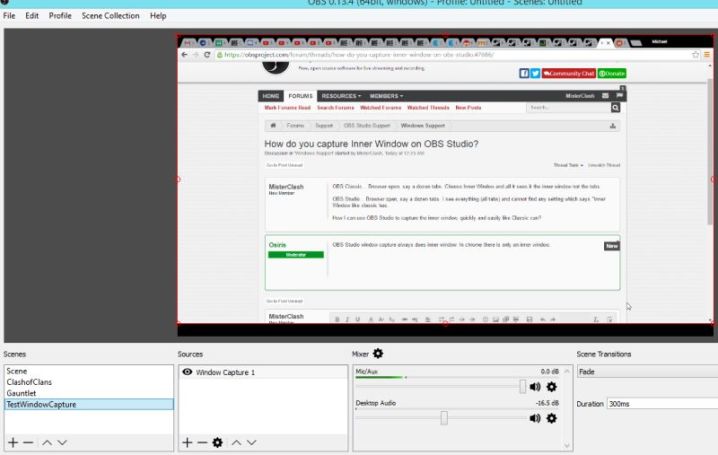วิธีบันทึก Twitch Streams 2023 4 วิธี✅วิธีบันทึกสตรีม Twitch สำหรับการดูในภายหลังบนพีซี | เทรนด์ดิจิทัล
วิธีบันทึกสตรีม Twitch สำหรับการดูในภายหลังบนพีซี
โพสต์นี้มีห้าวิธีที่เชื่อถือได้และง่ายในการบันทึกสตรีม Twitch และคุณชอบวิธีใดหลังจากอ่านบทช่วยสอน? สำหรับผู้ใช้ทั้ง Windows และ Mac เราขอแนะนำ Easeus recexperts อย่างยิ่ง. ซอฟต์แวร์นี้สามารถตอบสนองความต้องการการบันทึกทั้งหมดของคุณในการจับสิ่งใด ๆ บนหน้าจอ. ตอนนี้คลิกปุ่มเพื่อดาวน์โหลดและสำรวจฟังก์ชั่นเพิ่มเติม.
Twitch เป็นแพลตฟอร์มสตรีมมิ่งออนไลน์ขนาดใหญ่สำหรับนักเล่นเกมและคุณสามารถดูสตรีมที่น่าสนใจมากมายใน Twitch. หากคุณไม่ทราบวิธีบันทึกสตรีมบน Twitch คุณสามารถเลือกที่จะบันทึกสตรีม Twitch ด้วยเครื่องบันทึกหน้าจอ Twitch บางตัว. .
การดาวน์โหลด เครื่องบันทึกหน้าจอ Easeus
การดาวน์โหลด เครื่องบันทึกหน้าจอ Easeus อันดับความน่าเชื่อถือ 4.7
!
Jane Zhou อัปเดตเมื่อวันที่ 29 ส.ค. 2023
Twitch เป็นหนึ่งในแพลตฟอร์มการสตรีมสดที่ยิ่งใหญ่ที่สุดสำหรับนักเล่นเกม. คุณสามารถดูวิดีโอการสอนมากมายเกี่ยวกับเกมโปรดของคุณเพลิดเพลินกับการแข่งขันกีฬาหรือวิดีโออื่น ๆ ได้อย่างง่ายดายใน Twitch. บางครั้งคุณอาจไม่ได้อยู่กับเวลาในการดูแบบเรียลไทม์หรือต้องการบันทึกสตรีม Twitch ไปยังคอมพิวเตอร์ของคุณเพื่อดูในภายหลัง แล้วก็อย่างไร? คู่มือเชิงลึกนี้จะนำคุณผ่านขั้นตอนง่าย ๆ บันทึก Twitch Stream ด้วยซอฟต์แวร์บันทึกหน้าจอที่ยอดเยี่ยม. นอกจากนี้ที่นี่เรามีการสอนเพื่อช่วยให้คุณประหยัดสตรีมบน Twitch. เพียงตรวจสอบโซลูชันทั้งหมด!
| ��วิธีการ | ��ผล | ��ระดับที่ไม่ค่อยดี |
| สูง – | ||
| VLC | ปานกลาง – บันทึกสตรีมสด Twitch ทั้งหมด | |
| โอหัง | สูง – ให้คุณจับวิดีโอสตรีมมิ่งใด ๆ | ยาก |
| VOD | – อนุญาตให้สตรีมบันทึกสตรีมของตัวเอง | ง่าย |
วิธีบันทึกสตรีม Twitch ด้วย recexperts EaseUs
Easeus recexperts เป็นหนึ่งในเครื่องบันทึก Twitch Stream ที่ได้รับความนิยมมากที่สุดและช่วยให้คุณสามารถบันทึกสตรีม Twitch สดโดยไม่มีการ จำกัด เวลา. ด้วยความช่วยเหลือคุณสามารถเลือกจับหน้าจอเต็มรูปแบบหรือบางส่วนบน Twitch. ยิ่งไปกว่านั้นซอฟต์แวร์การจับภาพวิดีโอนี้ช่วยให้คุณสามารถจับภาพวิดีโอสตรีมจากเว็บไซต์อื่น ๆ ด้วยการคลิกเพียงครั้งเดียวจากนั้นบันทึกการบันทึกในรูปแบบต่าง ๆ อะไรยิ่งไปกว่านั้นโปรแกรมนี้มีฟังก์ชั่นขั้นสูงมากมายเพื่อปรับปรุงประสบการณ์ของคุณ. . ต้องการเรียนรู้คุณสมบัติที่น่าทึ่งเพิ่มเติม? ตรวจสอบด้านล่าง!
การดาวน์โหลด เครื่องบันทึกหน้าจอ Easeus
การดาวน์โหลด เครื่องบันทึกหน้าจอ Easeus อันดับความน่าเชื่อถือ 4.7
วิธีบันทึกสตรีม Twitch บน Windows PC: ขั้นตอนที่ 1. เปิดตัว Easeus recexperts. มีสองโหมดสำหรับการบันทึกหน้าจอ. “เต็มจอ”, เครื่องมือนี้จะจับภาพทั้งหน้าจอ เลือก , คุณจะต้องเลือกพื้นที่บันทึกด้วยตนเอง.
. หลังจากนั้นคุณสามารถเลือกที่จะบันทึกไฟล์ เว็บแคม, , หรือ ไมโครโฟน ตามที่คุณต้องการ. .
ขั้นตอนที่ 3. จากนั้นคุณสามารถคลิกสีแดง . ตอนนี้คุณจะเห็นแถบเมนูบนหน้าจอ. “หยุดชั่วคราว” ปุ่ม; หากต้องการจบการบันทึกคลิกที่สีแดง “หยุด” ปุ่ม.
ขั้นตอนที่ 4. หลังจากการบันทึกคุณจะถูกนำไปสู่อินเทอร์เฟซรายการบันทึก. ที่นี่คุณสามารถดูหรือแก้ไขการบันทึกของคุณได้อย่างง่ายดาย.
เพิ่งได้รับเครื่องบันทึกวิดีโอสตรีมมิ่งนี้ตอนนี้!
เครื่องบันทึกหน้าจอ Easeus
การดาวน์โหลด เครื่องบันทึกหน้าจอ Easeus .
วิธีบันทึกสตรีม Twitch สดโดยใช้เครื่องเล่นสื่อ VLC
. ซอฟต์แวร์นี้ช่วยให้คุณสามารถจับภาพเสียงสตรีมสดและวิดีโอได้อย่างรวดเร็ว. หากคุณมีเครื่องเล่นสื่อ VLC และต้องการบันทึกสตรีม Twitch คุณสามารถใช้มันเพื่อทำงานให้เสร็จโดยอ้างถึงบทช่วยสอนด้านล่าง. วิธีการบันทึก Twitch Stream โดยใช้ VLC: ขั้นตอนที่ 1. ดาวน์โหลดและติดตั้ง LiveStreamer บนคอมพิวเตอร์ของคุณจากนั้นเปิดเครื่องเล่นสื่อ VLC. . เปิดพรอมต์คำสั่งและพิมพ์ LiveStreamer. . นอกจากนี้คุณสามารถเลือกแหล่งที่ต่ำหรือสูงเพื่อบันทึกสตรีม Twitch. . . เมื่อเสร็จแล้วให้เลือกปุ่มหยุดเพื่อสิ้นสุดการบันทึก.
วิธีบันทึกสตรีมบน Twitch โดยใช้ Obs Studio
OBS Studio เป็นหนึ่งในซอฟต์แวร์เครื่องบันทึกหน้าจอโอเพนซอร์สที่ได้รับความนิยมมากที่สุดที่เข้ากันได้กับระบบปฏิบัติการ MACOS, Windows และ Linux. ส่วนใหญ่ใช้สำหรับการบันทึกหน้าจอและการสตรีมสด. . อย่างไรก็ตามมันไม่ใช่เรื่องง่ายสำหรับผู้เริ่มต้นที่จะจัดการ. หากคุณเป็นสามเณรคุณควรตรวจสอบแบบฝึกหัดก่อนที่จะใช้โปรแกรมนี้. วิธีบันทึกสตรีมของคุณบน Twitch โดยใช้ Obs Studio: . เรียกใช้ Obs Studio และไปที่แท็บการตั้งค่าที่จุดสูงสุดของหน้าจอ. จากนั้นคลิกการตั้งค่าอีกครั้งเพื่อเลือกตำแหน่งเพื่อจัดเก็บการบันทึกของคุณ. ขั้นตอนที่ 2. ย้ายกลับไปที่หน้าต่างสตูดิโอหลักและคลิกขวาใต้แท็บแหล่งที่มา. . หลังจากนั้นให้วางเคอร์เซอร์ของคุณมากกว่าเพิ่มและเพิ่มการจับภาพการตรวจสอบหรือการจับหน้าต่างไปยังแหล่งที่มาของคุณ. ขั้นตอนที่ 3. เมื่อเสร็จแล้วคุณสามารถคลิกที่ปุ่มเริ่มต้นการบันทึกเพื่อจับกระแส Twitch บนหน้าจอ. เมื่อคุณบันทึกเสร็จแล้วให้กดปุ่มหยุดการบันทึกแล้วการบันทึกจะถูกบันทึกลงในคอมพิวเตอร์ของคุณ.
วิธีบันทึกสตรีม Twitch บน VOD
. . จากนั้นคุณสามารถอัปโหลดวิดีโอที่คุณบันทึกไปยัง YouTube หรือแพลตฟอร์มอื่น ๆ. มาดูขั้นตอนโดยละเอียดเพื่อทำสิ่งนั้น. . หากคุณเป็นผู้ชมวิธีบันทึกสตรีม Twitch ลงในคอมพิวเตอร์? . ขั้นตอนที่ 1. .” ขั้นตอนที่ 2. คลิกที่การตั้งค่า> ช่องแล้วคุณจะไปที่หน้าการตั้งค่าช่อง. . คลิกที่ไอคอนโปรไฟล์ของคุณจากหน้าหลักเพื่อเปิดเมนูอื่น. เลือกการตั้งค่า> ช่องและวิดีโอ. ขั้นตอนที่ 4. ในคีย์สตรีมและการตั้งค่าคุณสามารถค้นหาตัวเลือกเกี่ยวกับร้านค้าในอดีตออกอากาศ. ตรวจสอบให้แน่ใจ. ขั้นตอนที่ 5. . ตอนนี้คลิกบรรทัดสามจุดด้านหลังวิดีโอและเลือกที่จะดาวน์โหลดลงในคอมพิวเตอร์ของคุณ.
? . ซอฟต์แวร์นี้สามารถตอบสนองความต้องการการบันทึกทั้งหมดของคุณในการจับสิ่งใด ๆ บนหน้าจอ. .
การดาวน์โหลด เครื่องบันทึกหน้าจอ Easeus
การดาวน์โหลด .7
หากคุณต้องการทราบข้อมูลเพิ่มเติมเกี่ยวกับวิธีบันทึก Twitch คำถามและคำตอบเหล่านั้นอาจช่วยคุณได้.
1. ฉันสามารถดาวน์โหลดสตรีม Twitch ของฉันได้ไหม?
ใช่คุณสามารถคัดกรองสตรีม Twitch ได้ด้วยเครื่องบันทึกหน้าจอ Twitch ที่ยอดเยี่ยม. ที่นี่เราจะนำ Easeus recexperts เป็นตัวอย่าง. ขั้นตอนที่ 1. . . . หลังจากนั้นคลิก “rec” เพื่อเริ่มการบันทึกของคุณ. . .
2. ?
Blevins เป็นสตรีม Twitch ที่ดูสูงที่สุด. เขายังคงเก็บบันทึกสำหรับสตรีม Twitch ที่มีผู้ชมมากที่สุดโดยลำธารแต่ละคนหลังจากผู้ชมมากกว่า 600,000 คนที่ปรับแต่งเพื่อดูการต่อสู้ Fortnite 2018 ของเขากับ Rapper Drake ของเขา.
. ฉันจะบันทึกสตรีมได้อย่างไร?
. .
วิธีบันทึกสตรีม Twitch สำหรับการดูในภายหลังบนพีซี
คุณต้องการบันทึกกระแส Twitch เพื่อแชร์ในเวลาต่อมาเพื่อเป็นไกด์หรือ meme? . นี่เป็นวิธีที่ดีที่สุดในการทำ. เริ่มต้นด้วยตัวเลือกที่ง่ายที่สุด: เปิดใช้งานโหมดวิดีโอตามต้องการ (VOD) บน Twitch เอง.
- ประหยัดด้วย VOD บน Twitch
- การบันทึกสตรีม Twitch ของคนอื่น
VOD เป็นตัวเลือก Twitch เสนอสตรีมเพื่อให้พวกเขาสามารถเก็บชิ้นส่วนของสตรีมไว้ในที่เก็บเพื่อเข้าถึงในภายหลังและดูได้ง่ายสำหรับแฟน ๆ ของพวกเขา. หากคุณยังไม่ได้ลองใช้ Twitch ส่วนนี้มันเป็นวิธีที่ง่ายที่สุดในการเปลี่ยนสตรีมให้เป็นวิดีโอระยะยาว. .
ขั้นตอนที่ 1: เข้าสู่ระบบและเยี่ยมชม แดชบอร์ดผู้สร้าง. เมื่อมาที่นี่เลือกสามเรียง แฮมเบอร์เกอร์ ไอคอนที่ด้านบนซ้ายของหน้าต่างเพื่อเปิดการตั้งค่า.
ขั้นตอนที่ 2 การตั้งค่า, จากนั้นเลือก ช่อง. สิ่งนี้จะยิงคุณไปที่ไฟล์ . เลือกไฟล์ ที่มุมบนขวาเพื่อเปิดเมนูอื่น. การตั้งค่า, .
ขั้นตอนที่ 3: ใน ช่องและวิดีโอ ส่วนมองหาหัวข้อที่บอกว่า . ที่นี่คุณจะเห็นตัวเลือก เก็บการออกอากาศที่ผ่านมา. ตรวจสอบให้แน่ใจว่าตัวเลื่อนที่นี่เปิดใช้งานเพื่อเปิดใช้งานที่เก็บข้อมูล. .
ที่เก็บข้อมูลจะใช้เวลานานตามประเภทสตรีมเมอร์. . คนอื่น ๆ จะเก็บวิดีโอไว้ 14 วันก่อนการลบ. อย่างไรก็ตามคุณสามารถเน้นคลิปบางอย่างเป็นวิดีโอที่สำคัญโดยเฉพาะอย่างยิ่งและสิ่งเหล่านี้จะยังคงอยู่อย่างถาวร. .
: หากคุณต้องการแชร์วิดีโออัปโหลดวิดีโอแยกต่างหากหรือสร้างวิดีโอไฮไลต์ให้เยี่ยมชมวิดีโอที่จัดเก็บของคุณโดยไปที่ ไอคอนเมนูอีกครั้งและเลือก เนื้อหา, แล้ว ผู้ผลิตวิดีโอ. สิ่งนี้จะแสดงวิดีโอที่คุณเก็บไว้ทั้งหมด.
ส่วนนี้มีหมวดหมู่ที่มีประโยชน์หลายประการรวมถึงการแสดงไฮไลท์ปัจจุบันทั้งหมดของคุณรวมถึงวิดีโอที่กำลังจะหมดอายุ. อย่างไรก็ตามฟังก์ชั่นที่มีประโยชน์ที่สุดคือ เส้นสามจุด ทางด้านขวาของวิดีโอแต่ละรายการ. เลือกสิ่งเหล่านี้สำหรับเมนูแบบเลื่อนลงที่ให้ตัวเลือกทั้งหมดสำหรับการจัดการวิดีโอรวมถึงการแก้ไขลงในคลิปที่แน่นอนดาวน์โหลดไปยังที่เก็บข้อมูลในท้องถิ่นเปลี่ยนเป็นไฮไลต์หรือลบออกทั้งหมด. ส่งออก .
: หากคุณเป็นแฟนที่สมัครสมาชิกช่อง Twitch และต้องการดูภาพสตรีมที่ผ่านมาคุณสามารถไปที่คลังเก็บของสตรีมและดูวิดีโอไฮไลท์และวิดีโอที่อัปโหลดอื่น ๆ ที่สตรีมอนุญาตให้แฟน ๆ ดู. นั่นเป็นวิธีที่ดีที่สุดในการดูวิดีโอที่ผ่านมาหากคุณไม่แน่ใจว่าจะเริ่มต้นตรงไหน!
การประหยัดสตรีมด้วยคุณภาพวิดีโอที่สูงขึ้น
. . . .
ขั้นตอนที่ 1: หากคุณยังไม่ได้ทำเช่นนั้นไปที่โครงการ OBS และดาวน์โหลดซอฟต์แวร์ของพวกเขาแล้วใช้เวลาทำความคุ้นเคยกับเครื่องมือ. คุณจะต้องใช้ OBS เพื่อสตรีมเพื่อ Twitch ด้วยวิธีการนี้ดังนั้นจึงเป็นความคิดที่ดีที่จะลองใช้สตรีมสองสามลำใน OBS เพื่อทำความคุ้นเคยกับกระบวนการ.
ขั้นตอนที่ 2 การตั้งค่า เมนูที่ด้านบนและเลือก การตั้งค่า.
ขั้นตอนที่ 3 การตั้งค่า เมนูด้านข้างเลือก การตั้งค่าออกอากาศ. ที่นี่มองหาส่วนที่ระบุ บันทึกเป็นไฟล์. .
. พิมพ์หรือวางเส้นทางไฟล์สำหรับโฟลเดอร์ที่คุณต้องการให้วิดีโอเหล่านี้บันทึกไว้. . .
ขั้นตอนที่ 5: ตอนนี้สตรีมจะบันทึกไปยังที่เก็บข้อมูลในพื้นที่โดยอัตโนมัติเมื่อคุณทำเสร็จแล้วช่วยให้คุณสามารถแก้ไขหรือจัดเก็บได้จากที่นั่น.
. . . .
ในทางกลับกัน, ถ้า คุณได้รับอนุญาตจากลำแสงเพื่อถ่ายทำผลงานของพวกเขาในขณะที่คุณกำลังดูกระแสของพวกเขามีแกดเจ็ตที่มีค่ามากมายที่สามารถช่วยคุณได้. แอปพลิเคชันการจับภาพจำนวนมากจะอนุญาตให้คุณถ่ายทำส่วนหนึ่งของหน้าจอของคุณด้วยเครื่องมือที่ปรับแต่งเอง. หนึ่งในแอพที่ทำสิ่งนี้ได้ดีเป็นพิเศษคือแอปพลิเคชันฟรีที่เราได้กล่าวถึงก่อนหน้านี้ในบทความนี้ OBS!
หากคุณดาวน์โหลด Obs Studio วิธีนี้ค่อนข้างง่ายตั้งแต่ต้นจนจบ. โหมด. ในขณะที่คุณกำลังดูโซนจับ Alt คีย์และดึงเคอร์เซอร์ของคุณไปด้านหนึ่งเพื่อปรับขนาดของพื้นที่จับภาพ. เมื่อคุณทำสิ่งนี้คุณสามารถเปลี่ยนขนาดตามหน้าต่างวิดีโอ Twitch ของคุณและบันทึกสิ่งที่เกิดขึ้นที่นั่น. โปรดทราบว่าคุณภาพของวิดีโอของคุณอาจถูก จำกัด เล็กน้อยเมื่อใช้เทคนิคนี้.
. ตัวอย่างเช่นหากคุณดู Twitch ด้วย VLC คุณสามารถใช้เครื่องบันทึก VLC เพื่อบันทึกบิตและชิ้นส่วนของสตรีมบางอย่าง.
คำแนะนำของบรรณาธิการ
- วิธีอัปโหลดวิดีโอไปยัง YouTube
- วิธีเพิ่ม FPS และการเล่นเกมที่ราบรื่นบนพีซีของคุณ
- วิธีการสร้างพีซีที่พร้อม VR ราคาถูก